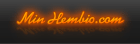Master Boot Record är från tidigt 1800-tal och innehåller hårddiskens partitionstabell. Här finns information om hårddiskens sektorer och denna lagras i 32 bitar. Varje sektor är 512 byte. Detta innebär att den största användbara hårddisken är 2^32 = 4 294 967 296 sektorer * 512 = 2 199 023 255 552 bytes eller 2 TiB.
Lösning: GPT
GUID Partition Table löser många av MBR:s begränsningar och tillåter hårddiskar på 8 ZiB (9 444 732 965 739 290 427 392 bytes eller 9,4 miljoner TB).
Problem #2: BIOS
De flesta moderkort idag använder sig av ett BIOS för att starta datorn. BIOS detekterar vilka hårddiskar och annan lagringsmedia som är ansluten och låter användaren välja vilken som ska användas för uppstart. När datorn startas läses hårddiskens första sektor (som innehåller MBR) in. Här finns information om vilken partition som är "aktiv" och därmed ska bootas. Eftersom det alltid är första sektorn som läses in går det inte att boota på en hårddisk med GPT-partitionstabell (som finns på sektor 2 till 34, för Linux och FreeBSD går det dock bra).
Lösning: ny hårdvara
A) Moderkort med EFI istället för BIOS kan boota på GPT-diskar.
B) Boota ifrån en annan hårddisk (med MBR), USB-minne eller CD/DVD och använd GPT-disken som bihang. Vid installationen av Windows 7 skapas en aktiv systempartition på 100 MB som används för att boota Windows (oftast på en partition - C:) och det är denna som behöver flytta ifrån GPT-disken. Själva Windows-partitionen kan ligga på en MBR- eller GPT-disk.
Problem #3: Windows-partitionerna
Installationsprogrammet vill skapa en systempartition att boota ifrån och då duger inte GPT-diskar. Även om boot-partitionen flyttas till en annan disk så tillåts inte installation av Windows på GPT-disk. Det är möjligt att partitioneringsprogram kan kopiera en Windows-installation till en GPT-disk och boota denna från t.ex. USB-minne men det medför stora bekymmer om man senare vill installera om Windows och då behöver mellanlanda på en annan hårddisk för att sedan radera hela målpartitionen.
Lösning: VHD
En Virtual Hard Disk är en fil som Windows kan använda som en virtuell hårddisk. Filen kan placeras var man finner lämpligast (t.ex. på en GPT-disk) och kan användas av Windows 7 (endast Ultimate- och Enterprise-varianterna) att boota på istället för C:. En bonus är att man kan göra en kopia på sin VHD-fil för att använda som backup. Backa tillbaka genom att helt enkelt kopiera tillbaka filen. Man kan även använda sig av flera Windowsinstallationer på olika VHD-filer och byta mellan dem vid uppstart.
Förutsättningar:
- En hårddisk större än 2,2 TB (nedan kallad 3 TB).
- En temporär hårddisk att installera till (eventuellt går det att utföra installationsförfarandet från Windows installations-DVD men en Windows 7-installation underlättar betydligt).
- Ett bootmedium som sedan behövs vid varje uppstart av datorn - t.ex. en temporära hårddisk eller ett USB-minne.
- Windows 7 installations-DVD.
- EasyBCD
1. Förbered installationsmedia
Se till att spara undan eventuella filer från 3 TB-disken då allt raderas vid konverteringen till GPT.
Den temporära hårddisken är förslagsvis också tom eftersom Windows-installationen till VHD-fil kommer att uppdatera boot-partitionen som ligger på denna disk.
Jag kommer att använda ett USB-minne som boot-disk. Även denna bör formateras.
VARNING! all information på USB-minnet kommer att försvinna!
2. Installera Windows 7 temporärt
Om Windows redan finns installerat på temporärdisken går det bra att hoppa över detta steg.
Sätt i Windows 7 installations-DVD och se till att BIOS är inställd på att boota från DVD.
Installera Windows normalt på den temporära hårddisken.
3. Konvertera 3 TB-disken till GPT
Starta Disk Management (hittas lättast genom att öppna startmenyn, skriva disk och klicka på Create and format hard disk partitions).
Om disken är helt tom kommer en fråga om den ska initieras. Välj GPT och klicka OK.
 Initialize_Disk.png 35,57K
3 Antal nerladdningar
Initialize_Disk.png 35,57K
3 Antal nerladdningar Om det redan finns partitioner på disken måste de först raderas.
VARNING! all information på partitionen kommer att försvinna!
Högerklicka därefter på "disken" till vänster och välj Convert to GPT Disk.
 Convert_to_GPT_Disk.png 12,95K
6 Antal nerladdningar
Convert_to_GPT_Disk.png 12,95K
6 Antal nerladdningarSkapa en partition genom att högerklicka på Unallocated och välj New Simple Volume.
 New_Simple_Volume.png 11,04K
4 Antal nerladdningar
New_Simple_Volume.png 11,04K
4 Antal nerladdningarVälj önskad storlek, tilldela en enhetsbokstav och gör en snabbformatering. Jag väljer 64K som Allocation size eftersom jag mest kommer att lagra stora filer (större än 1 MB). Detta ger mindre fragmentering men alla filer tar minst 64 KB diskutrymme vilket inte är lämpligt om man vill lagra typ några miljoner 1 KB-filer på disken.
4. Skapa VHD-filen
Kör Create VHD från Action-menyn, skapa VHD-filen på temporär-disken och välj önskad storlek. Microsoft rekommenderar att använda Fixed size när Windows ska boota på en VHD. Dynamically expanding fungerar bra i Microsoft Virtual PC men bör inte användas i detta fallet.
 Create_and_Attach_Virtual_Hard_Disk.png 41,49K
2 Antal nerladdningar
Create_and_Attach_Virtual_Hard_Disk.png 41,49K
2 Antal nerladdningarDetta skapar en 64 GB-fil som sedan dyker upp som en ny hårddisk och det är här Windows ska installeras i nästa steg.
 Disk_2.png 3,49K
2 Antal nerladdningar
Disk_2.png 3,49K
2 Antal nerladdningar5. Installera Windows 7 på VHD
Starta om datorn och välj att boota på installations-DVD:n. Som standard hittas endast fysiska hårddiskar och därför måste VHD-filen kopplas upp manuellt.
Tryck på Shift+F10 när välkomstrutan med språkvalen visas. Skriv Diskpart och tryck på retur. Anslut VHD-disken genom att skriva select vdisk file="<sökväg till VHD-filen>" och därefter attach vdisk. I detta läget heter förmodligen boot-partitionen C: och temporär-Windows-partitionen D:.
 Diskpart.png 46,51K
1 Antal nerladdningar
Diskpart.png 46,51K
1 Antal nerladdningar Avsluta med att skriva exit två gånger och gå sedan vidare med installationen. Se till att välja den virtuella hårddisken som installationsdisk. Ett felmeddelande syns om att det inte går att installera Windows på denna disk men om man är envis och trycker Next så fungerar det ändå.
Windows kommer nu att installeras som ett dual-boot-system och man får välja mellan två Windows 7 vid varje uppstart. Den första är den senast installerade, alltså VHD-installationen, och den andra är den fysiska temporärinstallationen.
6. Flytta växlingsfilen
Öppna Disk Management när installationen slutförts och Windows startats på VHD-filen. I mitt fall blev den virtuella disken C:, den fysiska temporärdisken D: och 3 TB-disken E:.
 Disk_0___1___2.png 14,16K
1 Antal nerladdningar
Disk_0___1___2.png 14,16K
1 Antal nerladdningarNotera att Windows valt att lägga växlingsfilen på temporärdisken vilket är olämpligt då den strax ska kopplas bort. Flytta den till 3 TB-disken med hjälp av Performance Options. Lättast är att öppna startmenyn, skriva perfo och köra Adjust the performance and apperance of Windows. Markera Advanced-fliken och klicka på Change i Virtual memory-rutan. Kryssa ur Automatically manage paging file size for all drives. Markera 3 TB-disken, välj System managed size och klicka på Set. Markera därefter temporärdisken, välj No paging file och klicka Set + OK två gånger.
 Virtual_Memory.png 42,69K
1 Antal nerladdningar
Virtual_Memory.png 42,69K
1 Antal nerladdningar7. Kopiera VHD-filen till 3 TB-disken
Det är inte lämpligt att kopiera VHD-filen samtidigt som den körs. Starta därför om datorn och välj det andra Windows 7-valet i boot-menyn för att starta Windows-installationen på temporärdisken. Kopiera nu VHD-filen till 3 TB-disken. Här är VHD-filen inte laddad och därför heter temporärdisken C: och 3 TB-disken D:.
8. Skapa en boot-enhet
Eftersom temporärdisken ska bort måste boot-partitionen lagras på annan plats. Jag väljer att använda ett gammalt USB-minne men även en hårddisk går bra.
För att göra USB-minnet bootbart, sätt i Windows installations-DVD och starta en Command prompt som administratör genom att öppna startmenyn, skriv cmd och tryck Ctrl+Shift+Enter. Kör bootsect från boot-mappen med switchen /nt60 och enhetsbokstaven för USB-minnet, t.ex. e:\boot\bootsect.exe /nt60 f:
 bootsect.png 47,21K
0 Antal nerladdningar
bootsect.png 47,21K
0 Antal nerladdningarKopiera därefter boot-mappen och bootmgr från DVD:n till USB-minnet.
 boot___bootmgr_copy.png 18,35K
0 Antal nerladdningar
boot___bootmgr_copy.png 18,35K
0 Antal nerladdningarDessa boot-filer behöver nu modifieras att starta Windows från VHD-filen. Under Boot-mappen finns en fil som heter BCD (Boot Configuration Data) där boot-menyn lagras. Den går att editera med BCDEdit.exe men jag föredrar EasyBCD.
När EasyBCD körs visas den aktuella bootloadern (den temporära Windows-installationen för tillfället). Byt till USB-minnets bootloader via Select BCD Store från File-menyn. Bläddra fram till BCD-filen under Boot-mappen på USB-minnet. Eftersom detta är en kopia på Windows installations-DVD är den inställd på att starta boot.wim från skivan. Välj Add New Entry och Virtual Disk-fliken. Sätt ett lämpligt namn, peka ut VHD-filen på 3 TB-disken och klicka på Add Entry.
 EasyBCD_Add_New_Entry.png 74,82K
0 Antal nerladdningar
EasyBCD_Add_New_Entry.png 74,82K
0 Antal nerladdningarKlicka på Edit Boot Menu, ta bort Windows Setup, sätt VHD-filen som default, kryssa för Skip the boot menu och tryck på Save Settings.
 EasyBCD_Edit_Boot_Menu.png 65,91K
0 Antal nerladdningar
EasyBCD_Edit_Boot_Menu.png 65,91K
0 Antal nerladdningarFör att vara på den säkra sidan, starta om EasyBCD, öppna BCD:n från USB-minnet och kontrollera att allt ser rätt ut under View Settings.
 EasyBCD_View_Settings.png 71,92K
1 Antal nerladdningar
EasyBCD_View_Settings.png 71,92K
1 Antal nerladdningarKlart!
Enkelt, eller hur?
9. Städdags
Stäng av datorn och koppla ur temporärhårddisken. Starta datorn, gå in i BIOS och sätt USB-minnet som första boot.
När datorn startar kommer nu BIOS att boota på USB-minnet där Windows boot-partition och BCD finns. Den startar i sin tur Windows från VHD-filen på 3 TB-disken.
Tänk på att USB-minnet används vid varje uppstart av datorn. Om den kopplas ur eller formateras så går det inte längre att starta datorn. En rekommendation är att ha en kopia undanstuvad och göra minnet skrivskyddat. Om minnet inte har en funktion för att skrivskyddas går det att lösa med Diskpart. Starta cmd som administratör kör diskpart och använd kommandot Attributes Readonly.
 Attributes_Readonly.png 56,08K
2 Antal nerladdningar
Attributes_Readonly.png 56,08K
2 Antal nerladdningarEfter omstart är USB-minnet skrivskyddat och kan inte raderas av misstag.
 Format.png 22,48K
1 Antal nerladdningar
Format.png 22,48K
1 Antal nerladdningarDetta är ett bra tillfälle att uppdatera Windows och installera drivrutiner. Innan alltför många program installeras kan det vara lämpligt att göra en backup på VHD-filen. Detta går att göra från t.ex. installations-DVD:n genom Shift+F10 och copy-kommandot.
 Backup.png 43,87K
0 Antal nerladdningar
Backup.png 43,87K
0 Antal nerladdningarAvbryt installationen och starta datorn via USB-minnet igen. Om datorn skulle behöva ominstalleras i framtiden är det nu en baggis att boota på Windows installations-DVD och kopiera tillbaka backupkopian över VHD:n.
Övrigt
- Det går inte att byta enhetsbokstav på 3 TB-disken eftersom VHD-filen ligger där och Windows körs därifrån.
- När Windows körs från VHD går det inte att använda Hibernation.
- Det går inte att få ett Windows Experience Index eftersom hårddiskprestandan inte kan mätas i testet.
- Installera helst Service Pack 1 direkt med Windows 7 om möjligt. Jag lyckades inte att köra uppgraderingen med Windows boot-partition på USB eftersom installationen verkar vilja skriva till BCD:n. Jag fick lösa det genom att sätta tillbaka temporärdisken, editera dess BCD att boota på VHD:n och sen köra installationen. Därefter går det bra att ta bort temporärdisken igen. Det är okänt vilka ändringar installationsprogrammet gör med BCD och de verkar inte behövas eftersom Windows startar normalt igen via USB.
 VHD_vs_physical.png 95,5K
1 Antal nerladdningar
VHD_vs_physical.png 95,5K
1 Antal nerladdningarDet finns andra lösningar som Asus Disk Unlocker och Paragon Migrate to 3TB men jag fick ingen av dem att fungera. De ger dessutom inte möjlighet till en hel partition på större än 2,2 TB och problem att ominstallera Windows.
Här är slutresultatet:
 Finished.png 174,95K
1 Antal nerladdningar
Finished.png 174,95K
1 Antal nerladdningarOm någon känner till andra lösningar, har förslag på förbättringar eller andra tips går det bra att svara i tråden.
Lycka till och välkommen till klubben
Redigerat av snesteg, 28 februari 2011 - 19:03.

 Sökningen pågår
Sökningen pågår
 Avancerad sökning
Avancerad sökning


 1 bild
1 bild 170 filmer
170 filmer

 Minhembio - Senaste nyheterna
Minhembio - Senaste nyheterna






 Fler
Fler
 Vilka bilder visas här?
Vilka bilder visas här?